3. Media
The media post offers an easy way to publish just an image or a video. It makes the media directly visible in the feed and allows you to just share an image or video outside of a longer article.
For external videos you can use YouTube, for internal videos we offer MS Stream.
Media post with an image
What do I need?
Very simple: you need the image and a headline.
How does the media post with an image look like?
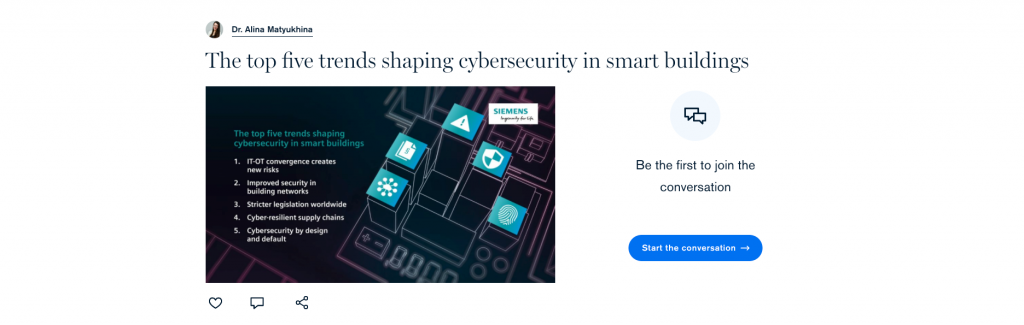
Create a media post with an image
- Click on the burger menu.
- Click Create Content.
- Select an audience and click Next step.
- Select the template Media and click Use this template.
- Select a topic and click Create post to start writing.
Add the headline
Enter the headline.
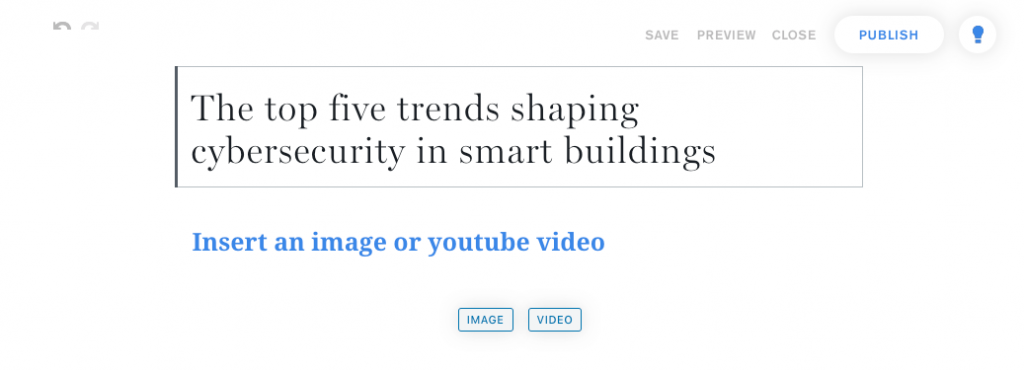
Add the image
- Click on Image.
- Upload an image from your desktop or choose an existing image from your Media Library.
Media post with a video
What do I need?
Very simple: you need the URL of the YouTube/MS Stream-video you want to embed and a headline.
How does the media post with a video look like?
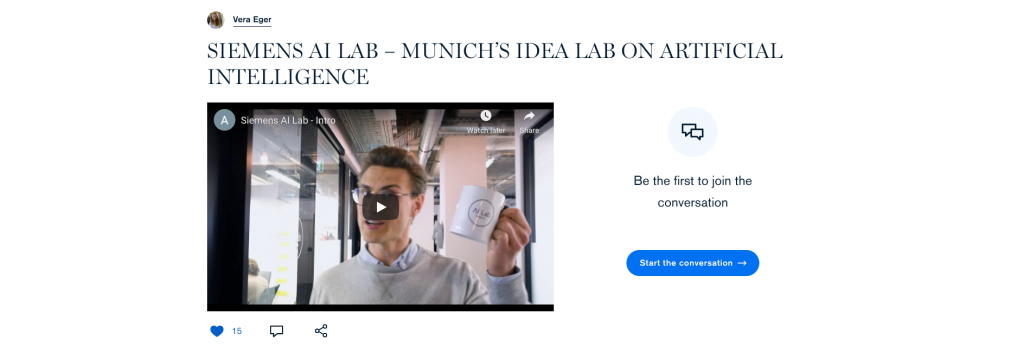
You can find an exemplary media post with a YouTube video here: https://blog.siemens.com/2020/06/siemens-ai-lab-munichs-idea-lab-on-artificial-intelligence/
Create a media post with a video
- Click on the burger menu.
- Click Create Content.
- Select an audience and click Next step.
- Select the template Media and click Use this template.
- Select a topic and click Create post to start writing.
Add the headline
Enter the headline.
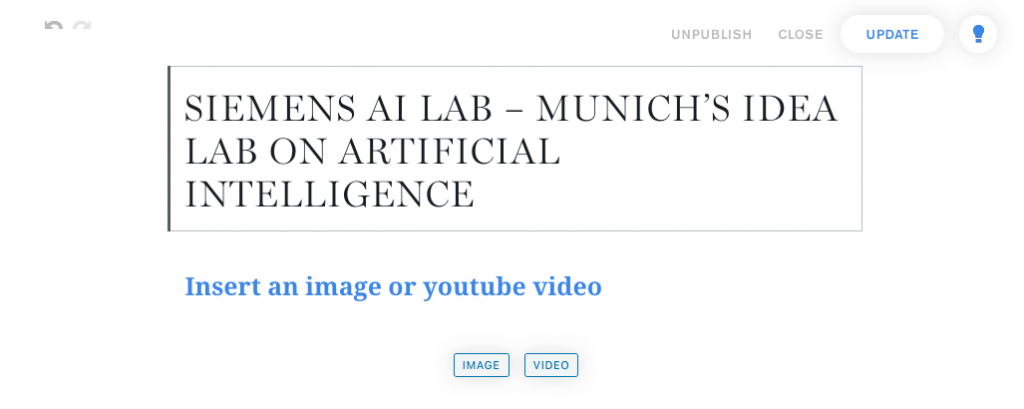
Add the video
- Click on Video.
- Copy the YouTube URL for the video you want to embed, e.g. https://www.youtube.com/watch?v=sFr9Myr0ags.
- Then you see a field that says “YouTube URL/ID”. You can paste the whole YouTube URL in the field, the video ID is taken automatically.
- Leave the toggle for “Is this a livestream” inactive.
For the internal live video, copy the “Embed” code offered on MS Stream and paste it into the field. Please note: For MS Stream, videos need to have “Allow everyone in your company to view this video” selected under Permissions. You can select this while uploading a video or when clicking on “update video details”.
Publication process
Follow the checkout process. You can find more information here.